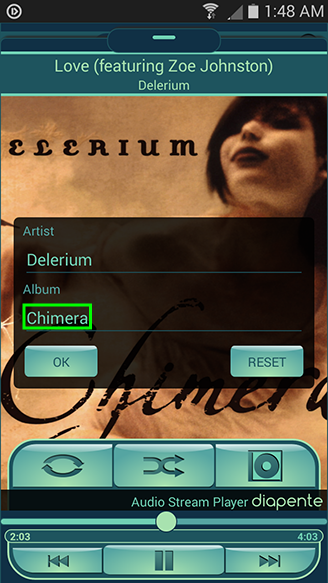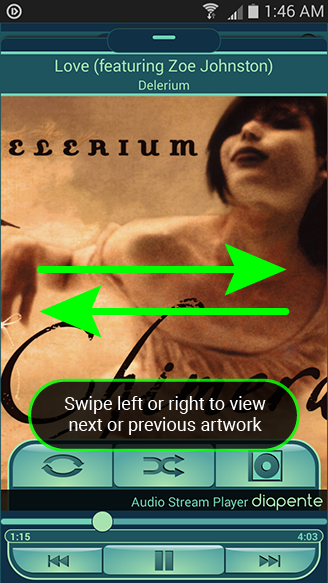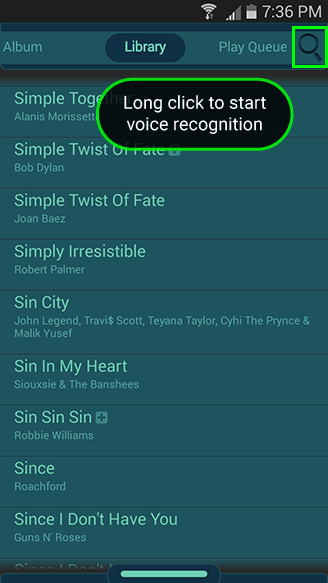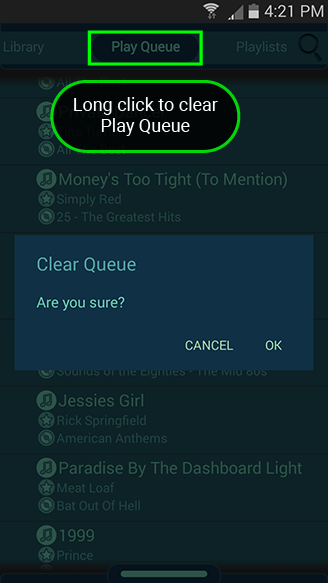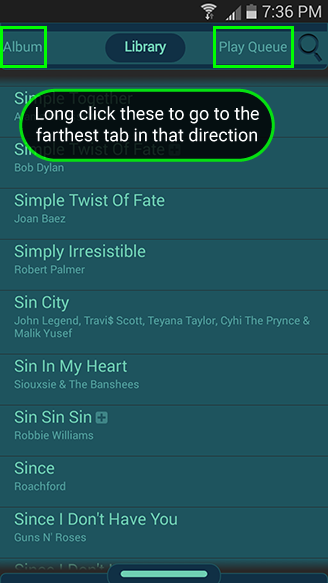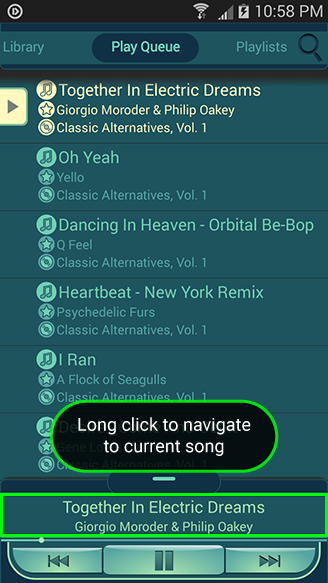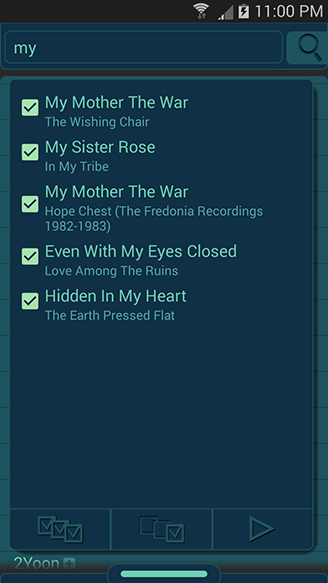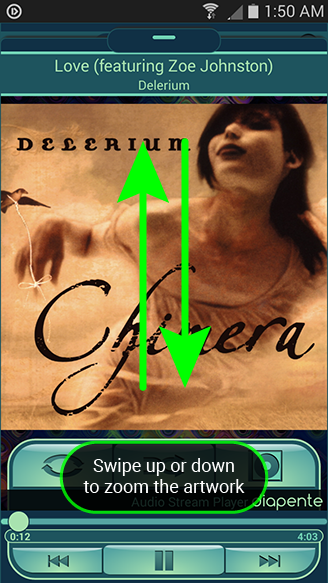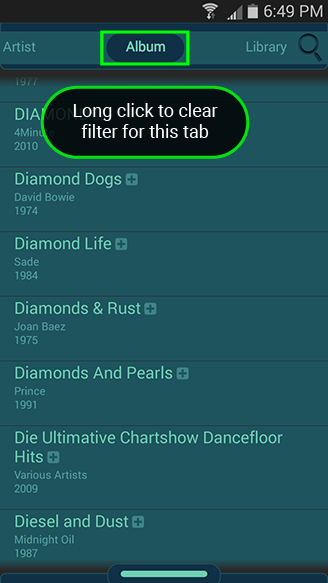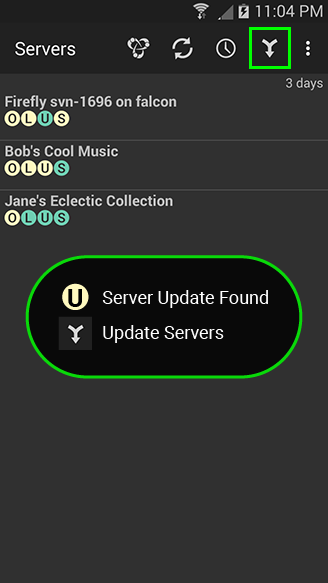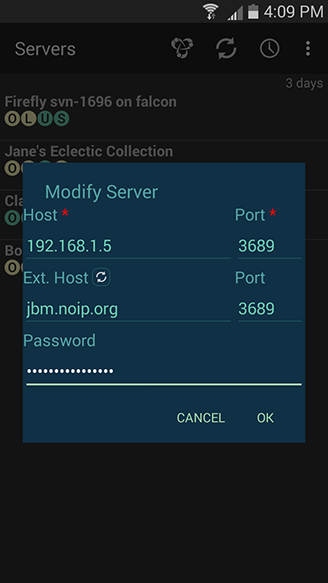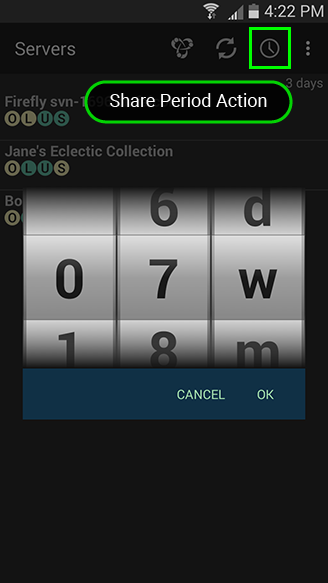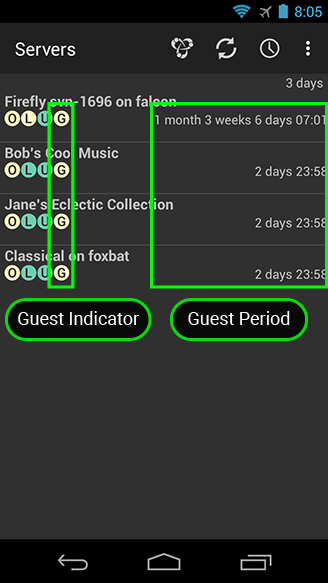Last Updated: August 14, 2016 19:52
Following interactive symbols appear throughout this manual for your convenience.
| Navigation Menu | |
| Video Demonstration |
Diapente is divided into several 'tabs.' These are Artist, Album, Library, Playlists and Play Queue. Navigate by swiping in either direction.
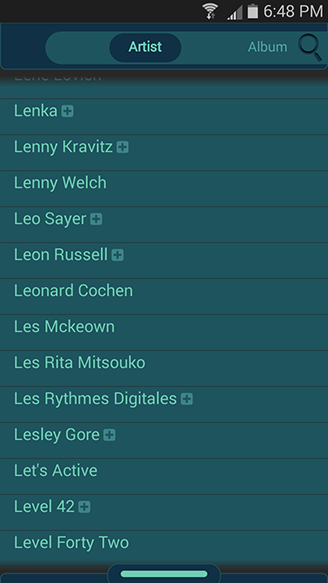
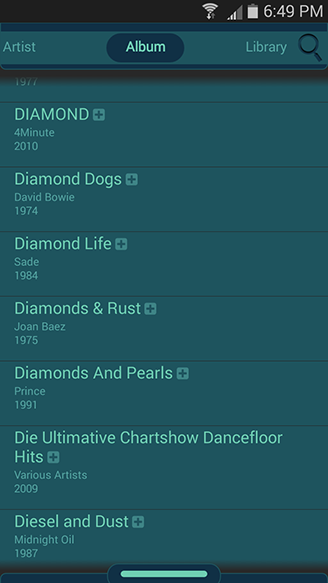

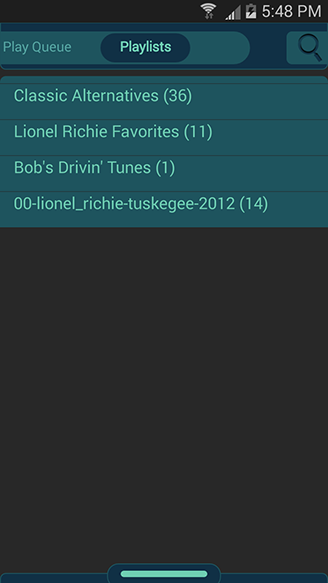
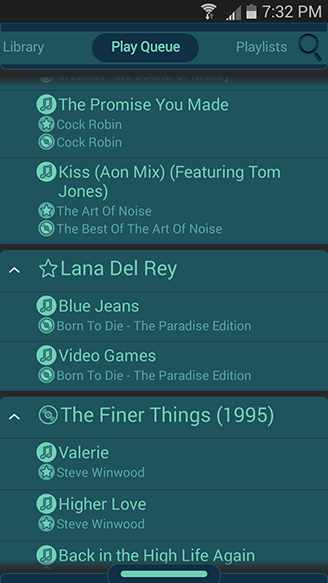
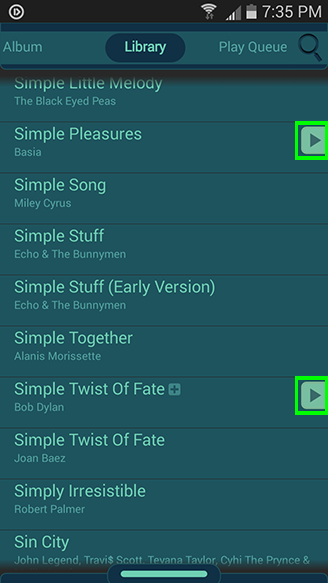
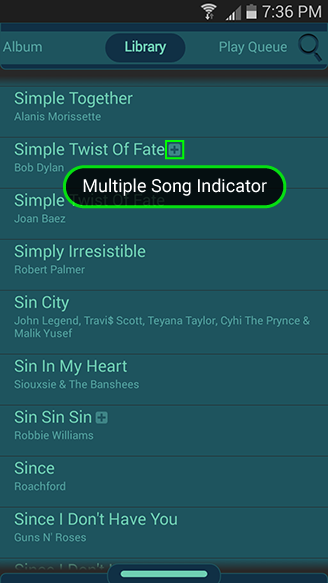

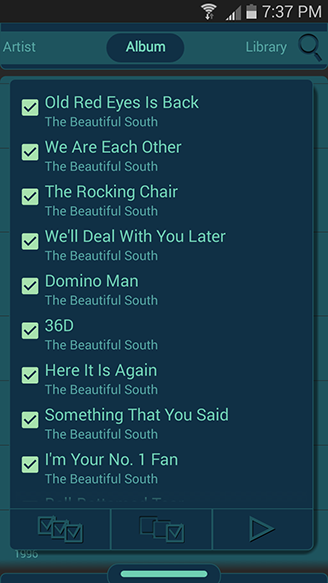
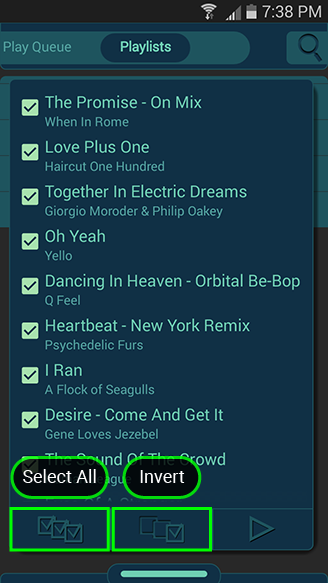

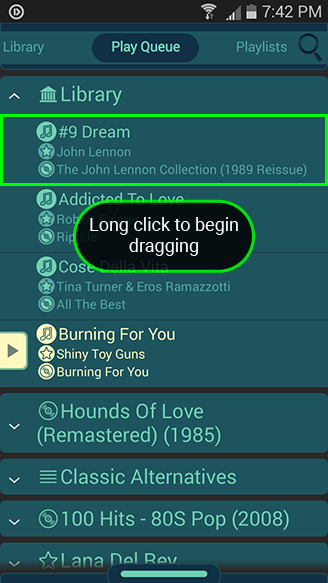
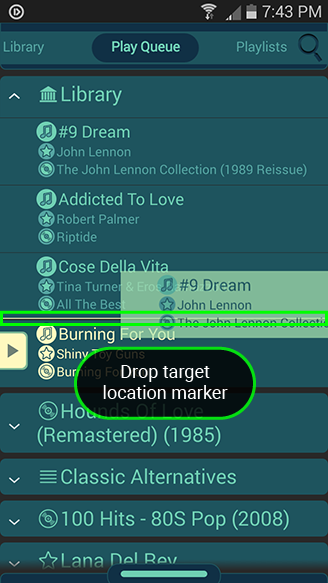
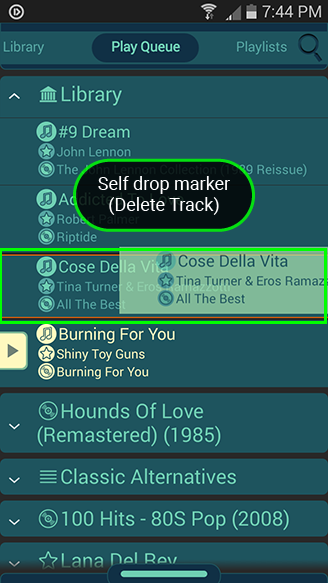

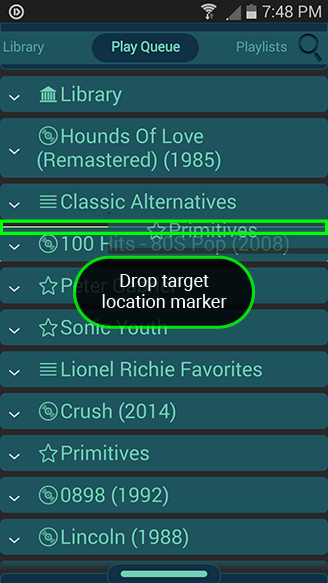
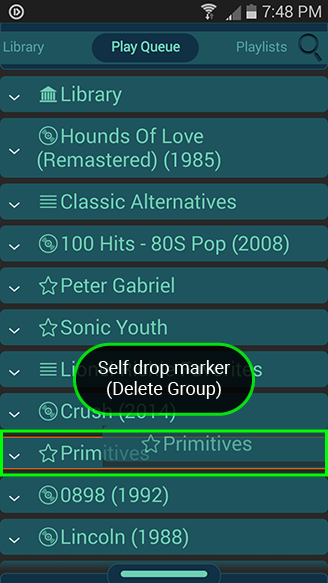
There's additional options on each track in Play Queue.
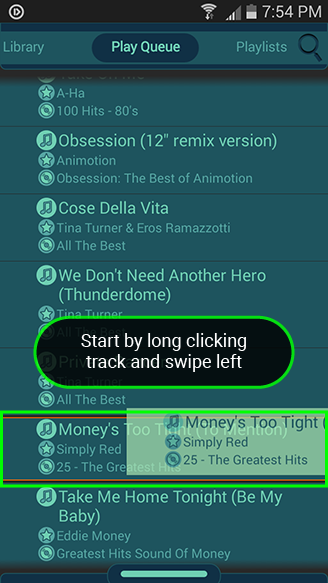
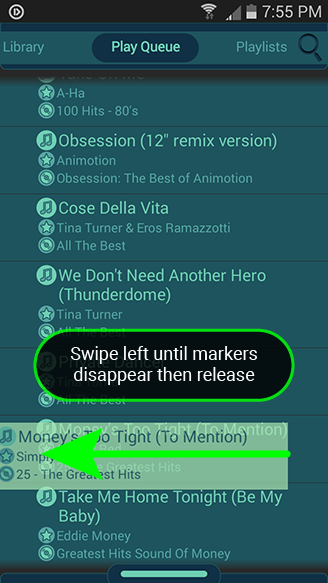
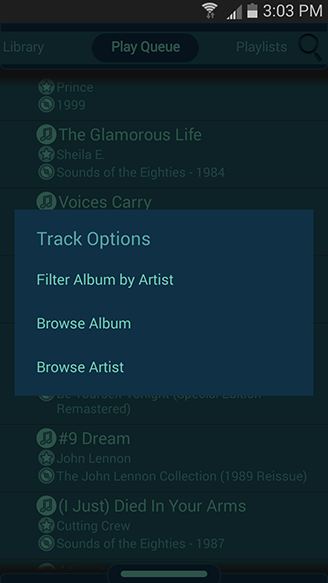
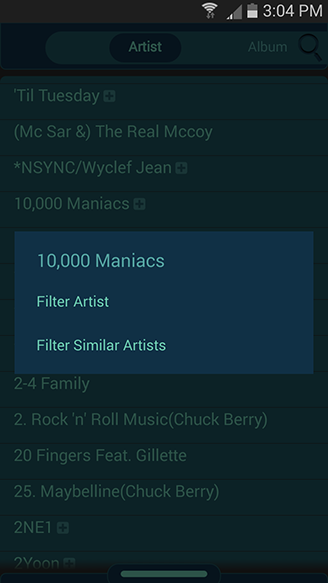


Album, Artist, Library and Playlists tabs may be filtered to show only items that meet your criteria.
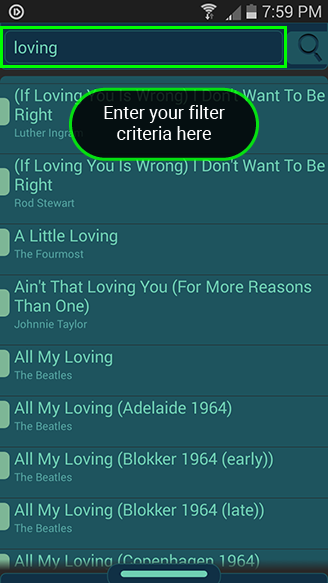
In Play Queue tab, you may search to hightlight matched words. When a search is active, scroll up and down to jump to next or previous matched instance.
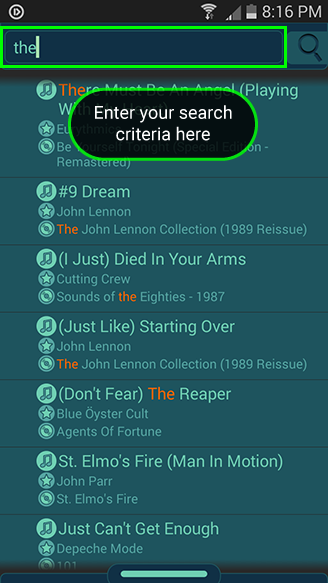
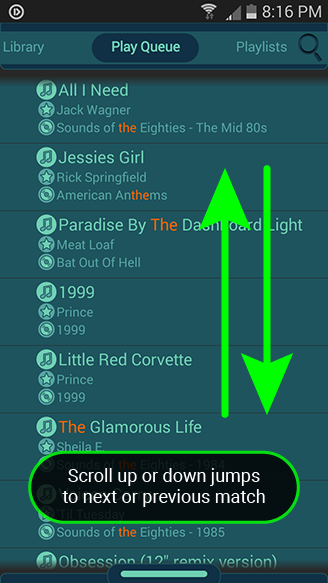
Filter criteria may be cleared by long clicking Search icon when the filter criteria is visible.
Alternatively, it can be cleared by Menu -› Clear Filter option. This option will clear search criteria from ALL tabs.
Player Drawer contains playback controls and other functions. It also serves as information display, providing album artwork and other technical details.
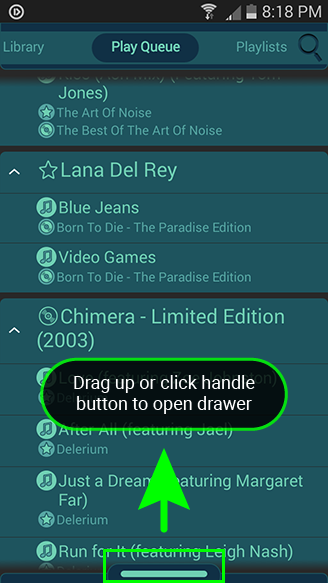
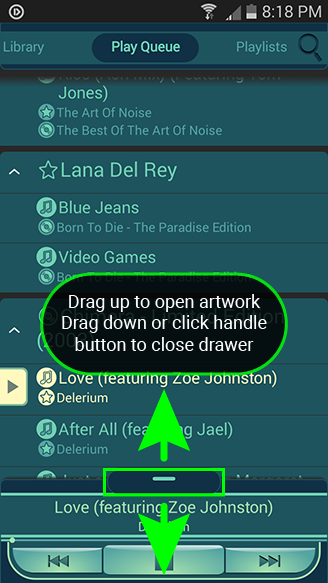
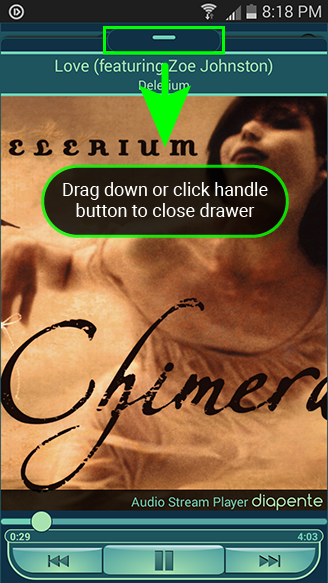
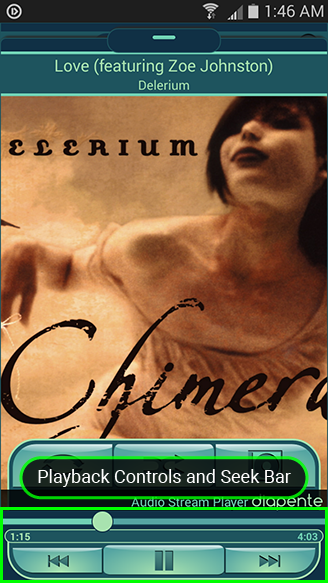
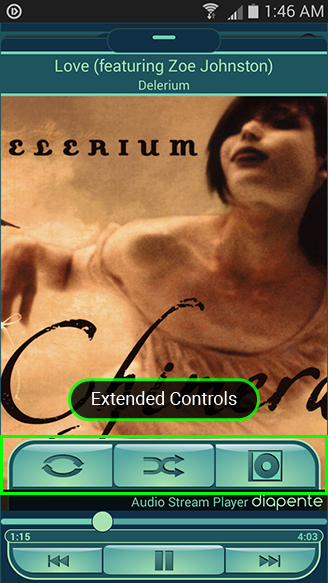
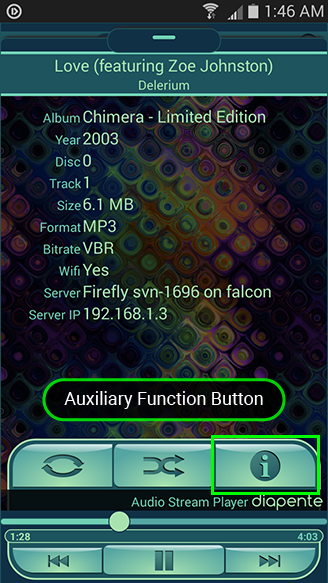
* Seeking and Resume functions are currently available on MP3 format only.
Artwork Browser supports embedded ID3 cover art. In addition, art works provided by CoverArtArchive.org, AlbumArt.org and Last.fm are used.
If a track contains embedded artwork, then online album cover art browser is disabled. You must remove the embedded artwork if you wish to use the online album cover art browser.